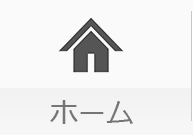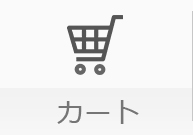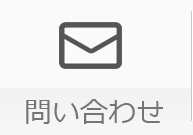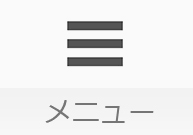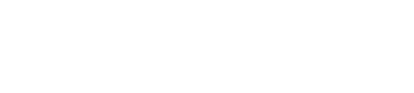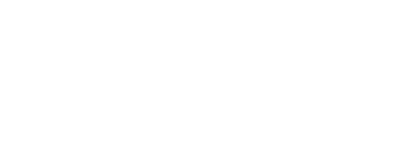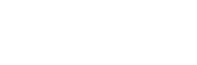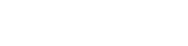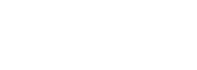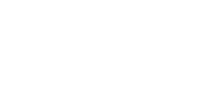名入れボールペン市場ブログ
2021年8月2日
文字をアウトライン化する方法(Adobe Illustrator)
パソコンやスマートフォンで表示している文字(テキスト)はすべて書体(フォント)が指定されています。デスクトップで表示されるメニューの文字も、フォルダー名やファイル名も、いま読んでいるこの文章も、すべてフォントが指定されて表示しています。普段フォントを意識せずに使っているメモアプリや表計算ソフトなどでも、自動的に「メイリオ」や「游ゴシック」「ヒラギノ角ゴシック」「MS ゴシック」といった書体が指定されて文字を表示しています。
このフォントですがパソコンによってインストールされている種類が違うのを知っていますか?たとえばWindows 標準の「メイリオ」というフォントはmacOS には入っていませんし、macOS 標準の「ヒラギノ角ゴシック」というフォントはWindows にはインストールされていません。このように、あるパソコンには入っている書体が別のパソコンに備わっていないというのは意外とよくある事なのです。
では送られてきた文字データに指定されたフォントが無い場合、どうなるのでしょうか。その場合には、受け手側のパソコンに入っている別の書体に置き換わって文字が表示されます。
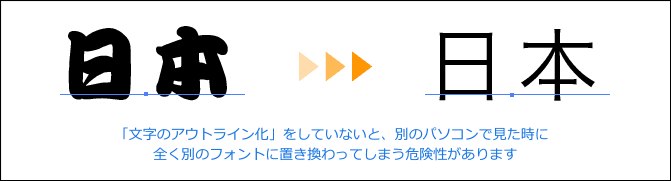
このブログ記事の様に「文章の中身」が主役の場合はフォントが置き換わっても大きな問題ではありません。この記事がゴシック体で表示されようと明朝体で表示されようと、多少読みやすさが変わるくらいで、多くの人はそこまで気にはならないでしょう。
しかし、名入れボールペンに印刷する文字の場合には、勝手にフォントが変わってしまうのはよろしくありません。ボールペンに名入れする文字は見た目の印象や、デザイン的な部分も大事になってくるので書体も大事な要素の一つになります。書体一つ変わるだけでもボールペンに名入れされた文字の印象はがらっと変わってしまうはずです。そのためには上のような書体が置き換わってしまう現象は避けなくてはなりませんね。そのために必要なのが「文字のアウトライン化」なのです。
文字のアウトライン化とは、印刷業界標準のグラフィックソフト「Adobe Illustrator」に用意された便利な機能の一つです。ひとことで言うと「文字データを図形データに変換する」という機能です。テキストオブジェクトと呼ばれる「文章の内容・書体・文字サイズなどを編集可能な状態」から、文字としては編集できない「文字の形をした図形のオブジェクト」に変えてしまうことで、データをやりとりした時に書体や文字間隔などが勝手に変更されてしまうのを防ぐことができます。これによって、イメージ通りの文字をボールペンに名入れすることができます。
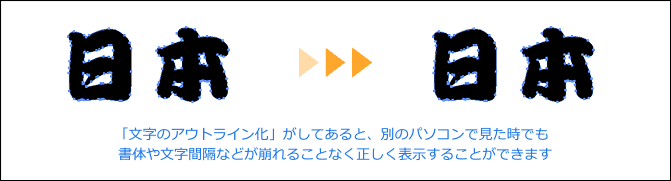
ご注文後に弊社からお送りしているボールペンの印刷データは全てこのアウトライン化処理をしています。弊社からお送りするデータについては文字化けすることはありませんのでご安心ください。
それでは実際に、Adobe Illustrator を使って文字をアウトライン化してみましょう。
①新規ファイルを開き、名入れしたい文字を入力します(この例ではTEXT と打ちました)
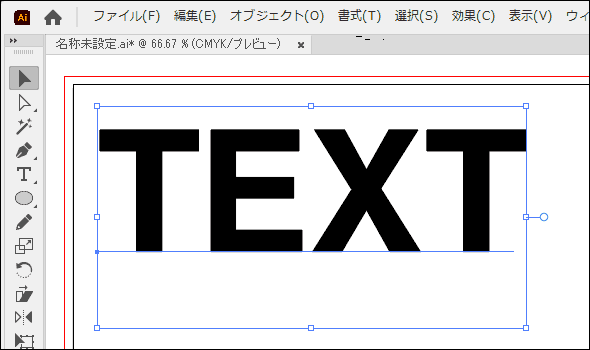
②文字を選択した状態で、上部のメニューの中から「書式」をクリックし、「 アウトラインを作成」を見つけてクリックしてください
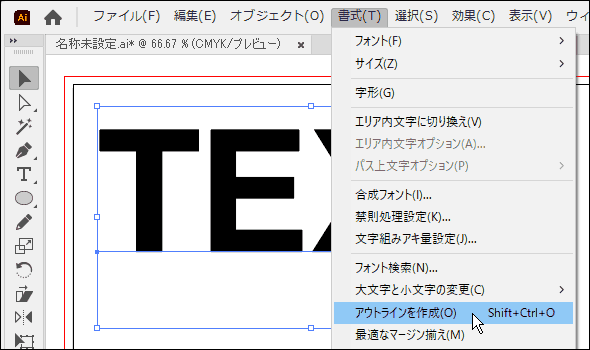
③アウトライン化されました
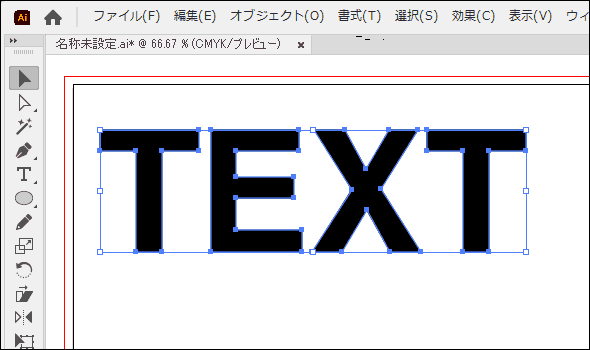
これだけです。慣れてしまえばとても簡単ですよ!
ちなみに、この例では選択した「TEXT」の文字だけがアウトライン化されますが、名入れボールペン作成用のデータを作成する場合、「選択」のメニューから「すべてを選択」をクリックして、オブジェクトの全てを選択した状態でアウトライン化を行ってください。
アウトライン化の作業がし終わったら、保存する前にアウトライン化がきちんとされているか確認してみましょう。データ内に1つでもアウトライン化していない文字が残っていると、その部分が正しく表示されません。ボールペンに名入れするデータのやりとりをする時には、必ず「データ内のすべての文字をアウトライン化」する必要があります。ここからはきちんと文字がアウトライン化されているか、確認する方法をご紹介します。
「 書式」メニューをクリックして「フォント検索」を選択してください
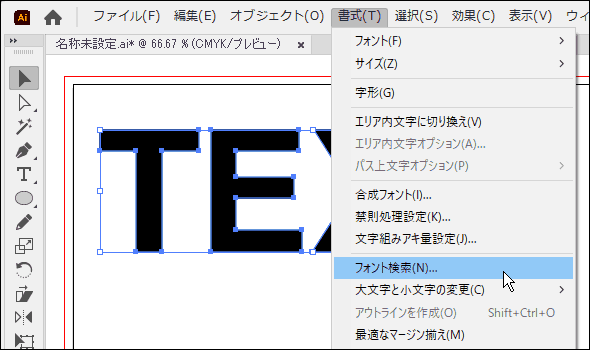
表示された画面の左上にある「ドキュメントフォント」の部分が空欄になっていればファイル内のすべての文はがアウトライン化されています
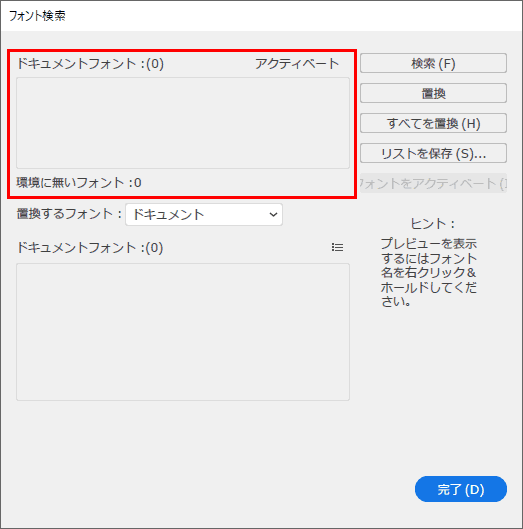
下のように「ドキュメントフォント」部分にフォント名が表示される場合は、ファイル内にまだアウトライン化されていない文字データが残っています
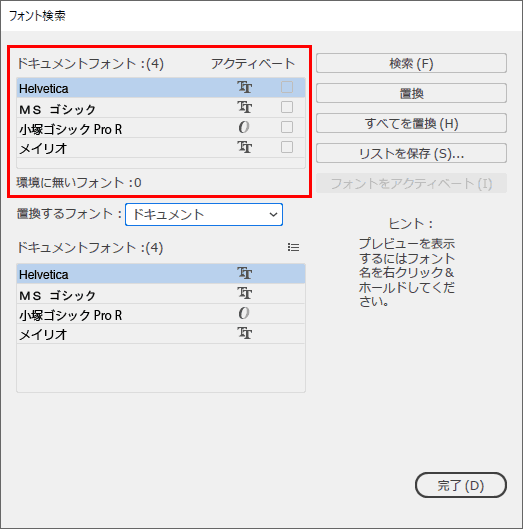
アウトライン化されていない文字データが残ってしまう理由はいくつか考えられるので、次で詳しく解説しますね。
「すべてを選択」して「アウトラインを作成」を行ってもファイル内にテキストデータが残ってしまう場合があります。ここからはそのような場合の対処法をお伝えしていきます。制作時にいろいろなところに散らばってしまった文字を見つけ出して、完全な印刷用データを作りましょう。
レイヤーに「ロック」がかかっていると、そのレイヤー内にあるオブジェクトは選択されなくなり、アウトライン化することができません。レイヤーパネルの右上にある三本線を押して「すべてのレイヤーをロック解除」を選択するか、鍵のマークをクリックで消してレイヤーのロックを解除してください。すべてロックを解除したら、解除された部分を選択してアウトライン化すればOKです。
※ 「すべてのレイヤーをロック解除」が表示されない時はレイヤーがロックされていないので、別の原因を探してみてください。
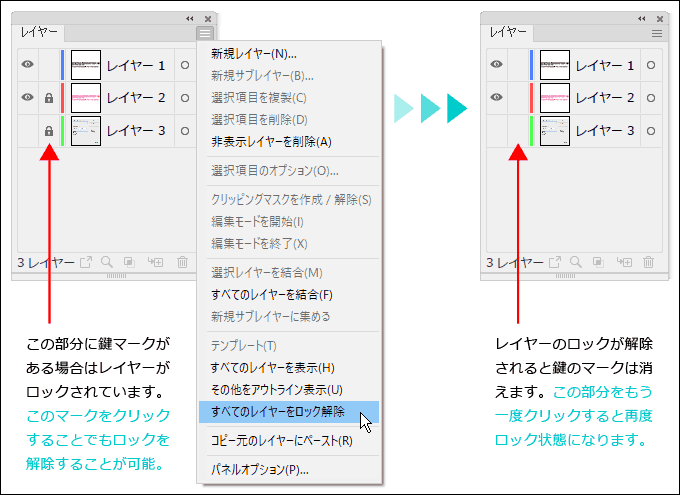
レイヤーが「非表示」になっている場合も、そのレイヤー内のオブジェクトをアウトライン化することができずに残ってしまいます。非表示になっている不要なレイヤーをレイヤーパネルで選択した状態で、パネル内の右下にあるゴミ箱マークをクリックするか、右上の三本線を押して「削除」を選択してください。印刷用のデータを作るときには、非表示にしている「印刷用データとして不要なレイヤー」はすべて削除しておきましょう。最新バージョンのIllustrator では三本線のメニューの中に「非表示レイヤーを削除」という新機能が追加されており、クリックひとつで非表示レイヤーと非表示オブジェクトを削除できるので印刷用データを作る際には便利です。レイヤーを削除後、ドキュメントフォント内が空欄になっていればOKです。
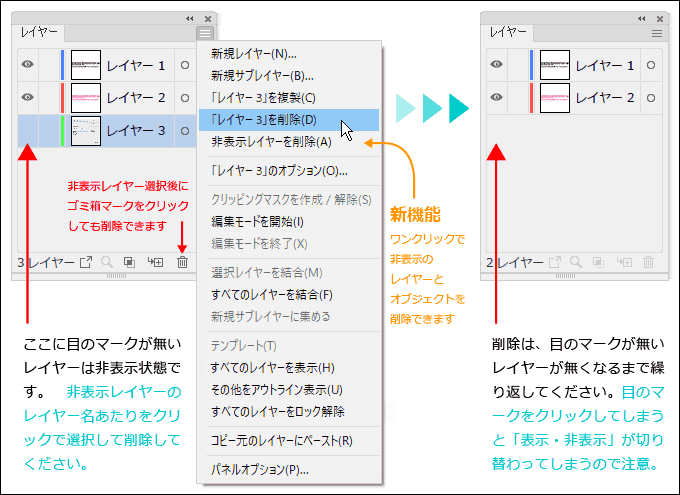
上記の①②の操作後に「すべてを選択」して「アウトラインを作成」してもフォント検索で文字データが残ってしまっているときは、オブジェクト自体にロックがかかっていると考えられます。テキストオブジェクトが「ロック」の状態になっていると、選択ができないためアウトライン化することができません。「オブジェクト」メニューの「すべてをロック解除」を選択すると、すべてのオブジェクトのロック状態を解除できます。
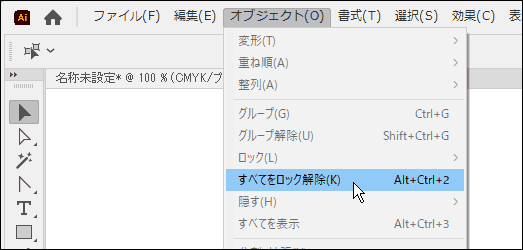
「オブジェクト」メニューの「すべてを表示」を選択すると、非表示だったすべてのオブジェクトが「選択された状態で表示」されるので、そのままキーボードの「Delete」キーを押すか、「編集」メニューの「消去」を選択して削除してください。
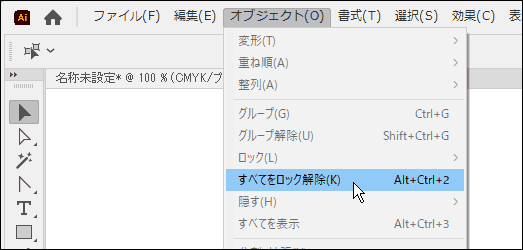
上記の①~④のすべての操作後に「すべてを選択」して「アウトラインを作成」してもフォント検索で文字データが残ってしまっているときは、以下の特殊なケースが考えられます。
テキストを変形させる「エンベロープ」の効果を使用した場合、その部分の文字データは通常の手順ではアウトライン化できません。エンベロープを使用しているオブジェクトを選択した状態で「オブジェクト」メニューの「エンベロープ」の中にある「拡張」を選んでください。「拡張」を行うと変形を維持したままでアウトライン化されます。
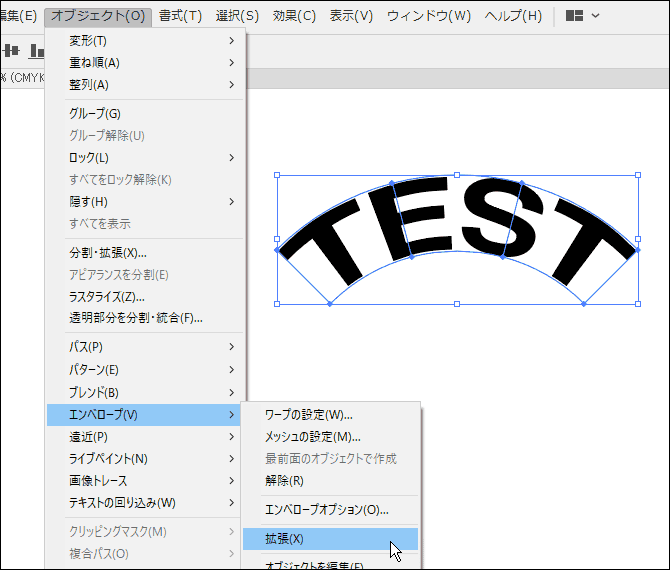
イラストレーターのグラフツールを使用して棒グラフや折れ線グラフなどを作成した場合、その中で使われている項目名や数値の文字は通常の方法ではアウトライン化できずに残ってしまいます。グラフツールで作成したオブジェクトを選択した状態で、「オブジェクト」メニューの「グループ解除」をしてください。グループ解除することで「グラフオブジェクト」から「通常のオブジェクト」に変更されますので「アウトラインを作成」が可能になります。
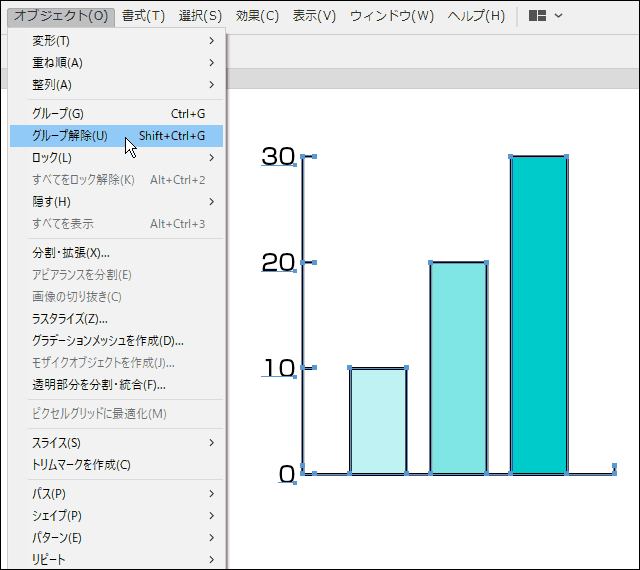
文字データを使ってパターンを作成した場合、そのパターンオブジェクトに含まれる文字の部分はそのままではアウトライン化することができません。以下の手順でアウトライン化してください。
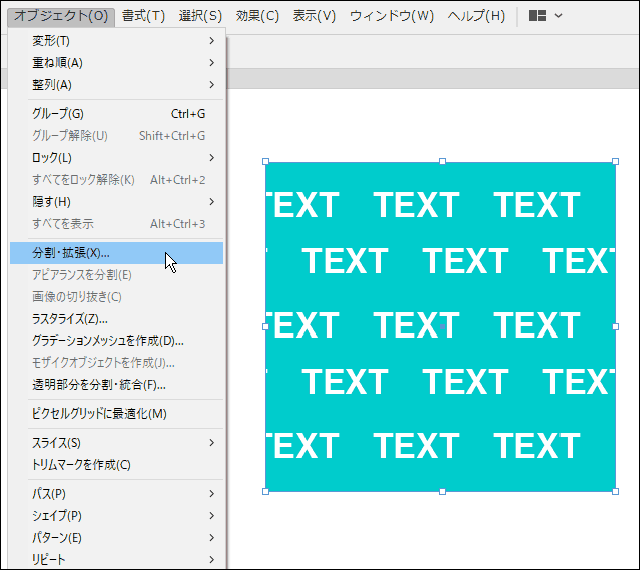
① パターンを使用しているオブジェクトを選択した状態で「オブジェクト」メニューの「分割・拡張」を選択してください
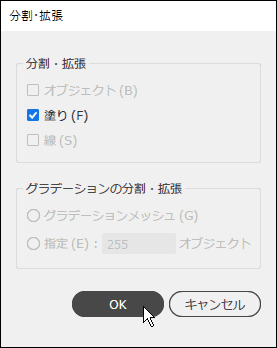
② 「分割・拡張」の設定パネルが表示されますので、「塗り」にチェックを入れて「OK」を押してください。分割・拡張することで「パターンオブジェクト」から「通常のオブジェクト」に変更されますので「アウトラインを作成」が可能になります。
以上の方法で文字データを確実にアウトライン化することができます。すべての文字をアウトライン化することで、勝手に書体や文字間隔が変更されてしまうことを防ぎ、イメージ通りの名入れボールペンを作成することができますよ。最近ではPDF 形式で保存することでもこの問題を回避できますが、PDF 入稿を受け付けている印刷所はまだ多くはありません。現状はAI 形式によるデータのやりとりがスタンダードなので、アウトライン化の方法は覚えておいて損はないと思います。イラストレータはあるけど、アウトライン化の方法が良く分からないという方はこの記事を参考にアウトライン化にチャレンジしてみてください!

名入れボールペン市場は名入れボールペン・名入れペン製作の専門サイトです。オリジナルボールペンのメタリックONEや大人気のジェットストリームなど様々な商品で名入れペンを作成しています。取扱い商品数は400点以上!
名入れボールペン・名入れシャープペンの制作は
名入れボールペン市場にお任せください!
名入れボールペン市場TOP